Administrasi Server
 |
| Administrasi Server |
Kita sudah melakukan instlasi Debian 8, jika belum tahu silahkan klik Instalasi Debian 8 'Jessie'. Setelah melakukan isntalasi, kita akan melakukan konfigurasi atau sering disebut dengan istilah Administration Server atau disingkat ADS. Apasih itu ADS? Bagaimana ADS? Pasti banyak pertanyaan seputar itu, langsung saja kita lakukan konfigurasi ADS. Perlu diingat, disini saya tidak melakukan semua prosedur ADS, hanya beberapa saja yang saya konfigurasi.
Administrasi Server Pada Jaringan Komputer adalah pengontrolan atau pengelolaan akses terhadap jaringan dan sumber daya yang terdapat di dalamnya. Administrasi itu sendiri merupakan suatu hal yang berhubungan dengan pengelolaan, pemberian jasa atau bantuan, dan pelayanan dan Server merupakan suatu bagian terpenting dari sebuah jaringan yang bertugas untuk menyediakan layanan yang dibutuhkan oleh client. Server juga didukung oleh processor dan RAM yang besar juga dilengkapi dengan sistem operasi khusus yang disebut sebagai sistem operasi jaringan.
Jadi, sudah paham? Langsung saja kita konfigurasi, namun seperti biasa, sebelumnya ada beberapa bahan yang harus kita siapkan untuk melakukan konfigurasi
- Bahan utama adalah Debian 8 yang sudah terinstall
- Sediakan DVD 1 dan DVD 2 dari paket Debian 8, jika belum punya bisa download terlebih dahulu disini atau disini
Jika semua sudah tersedia bahannya, langsung saja kita eksekusi
1. Masuk ke Debian
 |
| Gambar 1 |
1. Pastikan kita sudah login di Debian, dan pastikan suda masuk sebagai root, dengan sintaks sudo su dan masukkan passwordnya, lalu Enter
 |
| Gambar 2 |
2. Instalasi Paket Administrasi Server
2. Sebelumnya melakukan instalasi paket, kita harus meng-mount terlebih dahulu DVD paketnya, dengan sintaks apt-cdrom add, lalu enter dan masukkan DVD paketnya, lalu Enter lagi
 |
| Gambar 3 |
3. Langsung saja kita mulai instalasi paketnya dengan sintaks apt-get install nama-paket, disini saya akan menginstall apache2, mysql-server phpmyadmin samba dan ssh. Jadi langsung saja tuliskan sintaksnya apt-get install apache2 mysql-server phpmyadmin samba ssh lalu Enter
 |
| Gambar 4 |
4. Proses instalasi berjalan, klik Y lalu Enter
 |
| Gambar 5 |
5. Pilih Apache dengan klik space, lalu Enter
 |
| Gambar 6 |
 |
| Gambar 7 |
 |
| Gambar 8 |
 |
| Gambar 9 |
6. Masukkan password untuk akses root MySql, database, dan phpmyadmin, tuliskan password anda, lalu tekan Enter
 |
| Gambar 10 |
7. Kita up kan atau on kan dulu ethernet (Eth), dengan sintaks ifconfig eth0 up. Jika ada 2 eth, lalukan kembali dengan nama eth disesuaikan. Lalu kita atur IP Address kita dengan sintaks nano /etc/network/interfaces lalu Enter
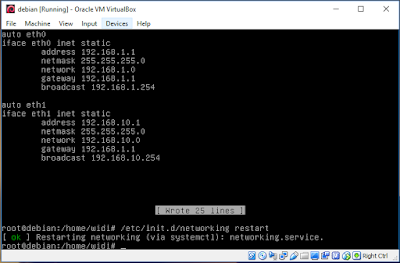 |
| Gambar 11 |
8. Tuliskan sesuai dengan gambar diatas, IP Address bisa disesuaikan dengan keinginan anda. Setelah itu klik Ctrl + X klik Y lalu Enter untuk menyimpan konfigurasi. Kemudian restart jaringan yang sudah kita konfigurasi, dengan menggunakan sintaks /etc/init.d/networking restart lalu Enter
3. FTP
 |
| Gambar 12 |
9. Selanjutnya kita akan melakukan konfigurasi FTP, install paketnya dengan sintaks apt-get install proftpd lalu Enter
 |
| Gambar 13 |
10. Pada saat proses instalasi jika da pilihan seperti diatas, pilih standalone lalu Enter
 |
| Gambar 14 |
11. Biarkan proses berjalan kembali
 |
| Gambar 15 |
12. Jika proses instalasi dari FTP sudah selesai, selanjutnya lakukan konfigurasi dengan masuk ke proftpd.conf menggunakan sintaks nano /etc/proftpd/proftpd.conf lalu Enter
 |
| Gambar 16 |
13. Pada gambar 16 adalah jendela awal proftp.conf, sesuaikan dengan diatas untuk konfigurasinya
 |
| Gambar 17 |
 |
| Gambar 18 |
14. Jika ingin login secara Anonymous, hapus semua hastag ' # ' pada setiap bagian depan di antara <Anonymous> </Anonymous>
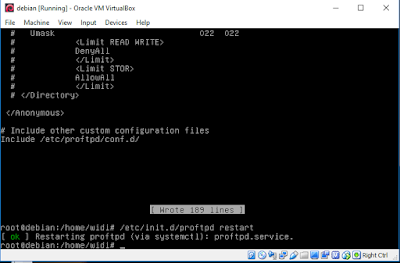 |
| Gambar 19 |
15. Jika sudah, simpan konfigurasi Ctrl + X lalu Y dan Enter
4. SAMBA
 |
| Gambar 20 |
16. Buat sebuah folder di home, disini saya membuat folder dengan nama samba, buat dengan sintaks mkdir samba, lalu enter
 |
| Gambar 21 |
17. Sintaks useradd samba, ini digunakan untuk menambah user bernama samba. Sintaks passwd samba, ini digunkan untuk untuk menambahkan pasword. Jika sudah kita konfigurasi sambanya, masuk ke smb.conf dengan sintaks nano /etc/samba/smb.conf lalu Enter
 |
| Gambar 22 |
18. Setting sesuai dengan diatas, jika sudah simpan dengan Ctril + X lalu pilih Y kemudian Enter. Lalu restart samba kita tadi /etc/init.d/samba restart lalu enter
 |
| Gambar 23 |
 |
| Gambar 24 |
19. Lalu kita coba, di windows run tuliskan \\192.168.1.1 lalu Enter, dan akan muncul hasilnya

5. SSH
 |
| Gambar 25 |
20. Kita sudah menginstal ssh diatas tadi, langsung saja kita konfigurasi. Masuk sshd_config dengan sintaks nano /etc/ssh/sshd_sonfig lalu enter
 |
| Gambar 26 |
 |
| Gambar 27 |
21. Port awal SSH adalah 22, disini saya merubah menjadi 1697. Bisa sesuai keinginan anda, lalu save konfigurasi. Dan jangan lupa direstart dengan sintaks /etc/init.d/ssh restart lalu Enter
 |
| Gambar 28 |
 |
| Gambar 29 |
22. Dan coba kita remote dengan putty, dan hasilnya adalah sukses diremote debian kita
6. Domain Name Server
 |
| Gambar 30 |
23. Install paket bind9 dengan sintaks apt-get install bind9. Disini paket sudah terinstall, karena diawal sudah saya instalasi
 |
| Gambar 31 |
 |
| Gambar 32 |
24. Selanjutnya masuk ke directory dari bind, copy kan db. local terserah mau dicopy kemana pastikan huruf tanpa campuran angka disini saya mengcopy ke db.widi dan db.127 dan pastikan angka tanpa campuran huruf dan saya copy ke db.192
 |
| Gambar 33 |
25. Lalu kita masuk ke db.widi, dengan sintaks nano db.widi, lalu konfigurasi sesuai dengan settingan jaringan dan dns sesuai keinginan anda. Lalu simpan.
 |
| Gambar 34 |
26. Lakukan hal sama untuk db.192, namun disini ada yang berbeda, alamat IP saya adalah 192.168.1.1, maka penulisannya adalah dibalik dari belakang 1.1.168, isikan sesuai dengan alamat IP anda. Lalu simpan.
 |
| Gambar 35 |
27. Lalu selanjutnya kita konfigurasi, masuk ke nano named.conf.default-zones lalu Enter
 |
| Gambar 36 |
28. Konfigurasi sesuai dengan contoh diatas, yaitu pada bagian akhir atau bawah sendiri, tuliskan sesuai dengan konfigurasi anda diawal tadi. Lalu simpan, dan restart dengan sintaks /etc/init.d/bind9 restart lalu Enter
 |
| Gambar 37 |
29. Sebelumnya jangan lupa untuk mengkonfigurasi resolv.conf, nano .etc.resolf.conf lalu enter. Isikan domain search dan nameserver anda. Lalu simpan, dan jika diperlukan restart kembali bind9 anda
 |
| Gambar 38 |
30. Untuk mengetes, silahkan tulis nslookup nama_domain lalu Enter, dan jika muncul seperti diatas berarti dns telah berhasil dikonfigurasi. Dan hasilnya adalah sebagai berikut Gambar 39 dan Gambar 40
 |
| Gambar 39 |
 |
| Gambar 40 |
7. Koneksi Debian, Mikrotik, dan Akses Client
 |
| Skema Jaringan |
Nah, selanjutnya kita akan menghubungkan Debian dengan mikrotik, dan debian bisa diakses oleh client. Bagaimana caranya? Langsung saja kita praktikan. Namun terlebih dahulu kita buat skema jaringannya seperti apa, agar memudahkan pemahaman dan mengerti alur jaringannya.
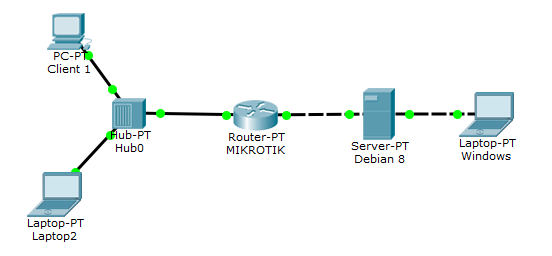 |
| Gambar 41 |
 |
| Gambar 42 |
31. Pada gambar 41 adalah penggamabaran jaringan di paket tracer, dan gambar 42 adalah gambar skema secara tertulis. Dikarenakan debian dan mikrotik diinstal pada virtual box, maka jaringannya juga disesuaikan dengan laptop tempat install virtual box. Namun pada client menggunakan kabel LAN, dan IP secara DHCP. Jadi client adalah laptop asli bukan virtual.
7.1. Setting Mikrotik
 |
| Gambar 43 |
32. Seperti terlihat disini, setelah kita buka Mikrotik dan remote masuk pada Winbox, pertama buka
Interface, lalu setting ether1 dan ether2 Dengan merubah namanya seperti pada
gambar 43, gunanya untuk memudahkan
membedakan 2 jaringan ini. Interface ether1-Server digunakan untuk mengakses
server, sedangkan ether2-Hotspot untuk
client.
 |
| Gambar 44 |
33. Disini untuk kita setting IP Address kita, buka IP à Address à Lalu tambahkan IP Address sesuai dengan yang telah kita tentukan dalam Server
(OS Debian) sebelumnya dengan interface Server dan Hotspot. Disini saya untuk IP Server adalah 192.168.1.3 dan untuk Hotspot adalah 192.168.172.1
 |
| Gambar 45 |
34. Buka IP à Hotspot à pada menu “Servers” à Klik ‘Hotspot
Setup’ untuk menambahkan hotspot server à Pilih Hospot Interface yang
telah kita buat sebelumnya, di sini menggunakan “ether2-Hotspot” untuk bisa
diakses client. Lanjut Next saja
 |
| Gambar 46 |
35. Konfirmasi IP Address client kita, lalu klik Next
 |
| Gambar 47 |
36. Ini adalah range IP Address DHCP kita, disini saya memasukkan range 192.168.172.100 - 192.168.172.150
 |
| Gambar 48 |
37. Masukkan username dan password user untuk akses hotspot
 |
| Gambar 49 |
38. Kemudian kita setting DHCP, buka IP à DHCP Server à Lalu buat DHCP Server dengan klik
tombol DHCP Setup, lanjutkan seperti ketika membuat Hotspot Server sebelumnya.
 |
| Gambar 55 |
41. Jika proses upload sudah selesai, pilih IP à Hostspot. Pilih salah satu name hotspot yang dipakai ke client, klik 2x. Lalu pada HTML Directory pilih directory HTML dengan yang kita upload tadi
 |
| Gambar 56 |
42. Dan inilah hasilnya dari komputer client. Coba kita masukkan username dan password yang tadi kita buat, dan hasilnya adalah client mendapat IP 192.168.172.148
 |
| Gambar 57 |
43. Berhasil login, dengan status info koneksi seperti diatas.
Dan akhir kata, itulah sekilas tentang Administrasi Server pada Debian 8, di kombinasikan dengan router mikrotik. Mudah bukan? Semoga bisa menambah wawasan kita semua dan bermanfaat untuk semuanya.
Yah, sampai disini dulu. Sampai ketemu lagi dengan post - post saya lainnya seputar Teknologi. Jika ada yang ingin request tutorial atau pertanyaan bisa langsung ditanyakan di kolom komentar. See you...











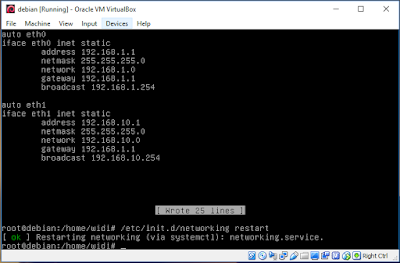







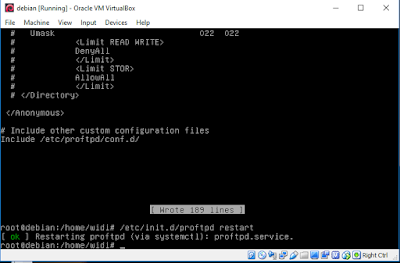






















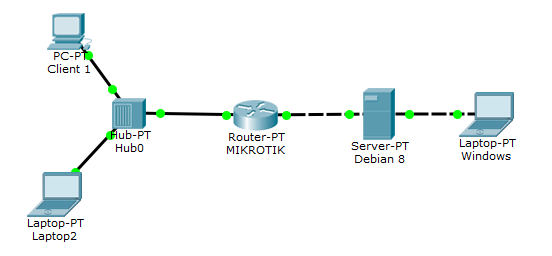





















Komentar
Posting Komentar